How to: Install and configure Sharepoint server 2007 on a stand-alone computer (with MS Virtual PC)
I have good experience in Asp.net 2.0 and little experience in SharePoint server 2003. But I really and desperately want to learn the intricacies about SharePoint server 2007. I knew that SharePoint is a server technology and need to install on a windows server 2003/2008. Apparently, I search a lot and could find any relevant document about its installation and usage. Finally, I wrote a blog about its installation and configuration.
My development machine runs Windows Vista, so I can’t install SharePoint locally. But for my SharePoint development tasks and learning, I used Microsoft Virtual PC. So, we can create a virtualized environment. For our case we need these:
1. Virtual Windows Server 2003.
2. SQL server Express Edition.
3. SharePoint server.
4. Visual studio 2008 Express and Visual Studio 2008 Extensions, version 1.2.(for ASP.NEY 2.0 and web part development)
5. SharePoint Designer.(optional)
Install Windows Server 2003 on Virtual PC and SharePoint server:
1. Download and install Microsoft virtual PC.
http://www.microsoft.com/downloads/details.aspx?FamilyId=28C97D22-6EB8-4A09-A7F7-F6C7A1F000B5&displaylang=en
Microsoft says: “With Microsoft® Virtual PC 2007, you can create and run one or more virtual machines, each with its own operating system, on a single computer. This provides you with the flexibility to use different operating systems on one physical computer.”
http://www.microsoft.com/downloads/details.aspx?FamilyId=28C97D22-6EB8-4A09-A7F7-F6C7A1F000B5&displaylang=en
Microsoft says: “With Microsoft® Virtual PC 2007, you can create and run one or more virtual machines, each with its own operating system, on a single computer. This provides you with the flexibility to use different operating systems on one physical computer.”
2. Download and install Microsoft Windows Server 2003 R2 Enterprise Edition VHD.
http://www.microsoft.com/downloads/details.aspx?FamilyID=77f24c9d-b4b8-4f73-99e3-c66f80e415b6&displaylang=en
Microsoft says: “The Microsoft VHD Test Drive Program provides customers with an enhanced server-based software evaluation experience that’s faster, better supported and more flexible. You can now access the entire catalog of pre-configured Microsoft and partner products and solutions in the VHD format and start evaluating and testing today from www.microsoft.com/vhd.”
In fact, this server stays for a month and we need to activate later on.
http://www.microsoft.com/downloads/details.aspx?FamilyID=77f24c9d-b4b8-4f73-99e3-c66f80e415b6&displaylang=en
Microsoft says: “The Microsoft VHD Test Drive Program provides customers with an enhanced server-based software evaluation experience that’s faster, better supported and more flexible. You can now access the entire catalog of pre-configured Microsoft and partner products and solutions in the VHD format and start evaluating and testing today from www.microsoft.com/vhd.”
In fact, this server stays for a month and we need to activate later on.
3. Then we need to click on the VHD file (WIN2K3R2EESP2) and double click it. It will open the “Virtual PC console”.
4. Once we are done with these steps we have to configure the “Virtual PC console”.
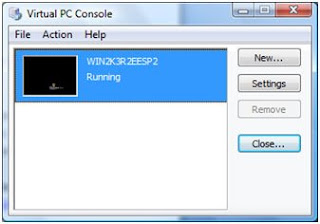
Click on “settings”, user memory section maximize the memory to 1500 MB.
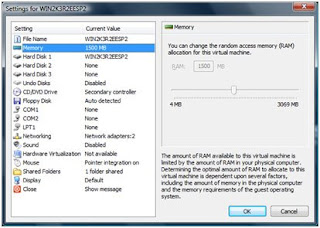
Then under networking section, use your network adapter (host adapter). We can have more than one adapter. It’s for Virtual PC so that we can browse the network virtually.
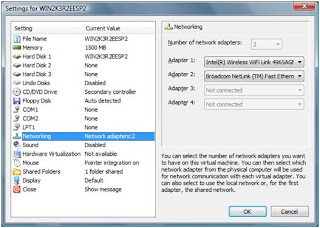
NOTE: Your desktop or laptop should have high end configuration.
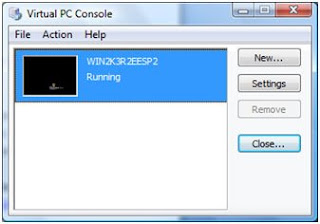
Click on “settings”, user memory section maximize the memory to 1500 MB.
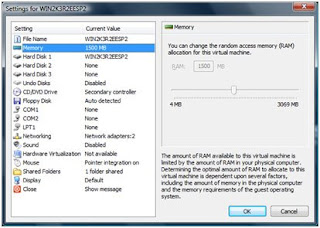
Then under networking section, use your network adapter (host adapter). We can have more than one adapter. It’s for Virtual PC so that we can browse the network virtually.
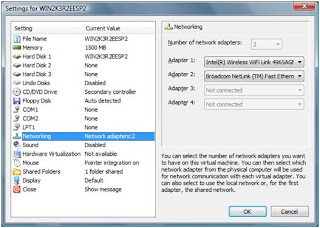
NOTE: Your desktop or laptop should have high end configuration.
5. On Windows Server 2003 Login as
a. Username: Administrator
b. Password: Evaluation1
Now follow these steps in sequence. Don’t mess up the sequence otherwise you need to reinstall the Windows server 2003 again!
6. Activate IIS.
Control Panel >> Add /Remove Window s components >> Check “Application Server”.
It will take few minutes and after a while wizard will show end screen. Just click “Finish”.
Control Panel >> Add /Remove Window s components >> Check “Application Server”.
It will take few minutes and after a while wizard will show end screen. Just click “Finish”.
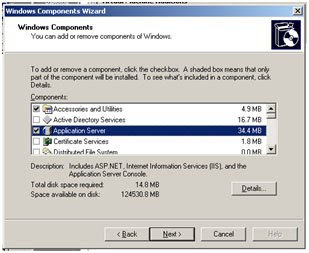
7. Right click on My Computer >> Manage

Locate, Local users and Group >> Users >> Right click on New User

Locate, Local users and Group >> Users >> Right click on New User

Create a new user with these login details:
Username: sps_login
Password: pass@word1
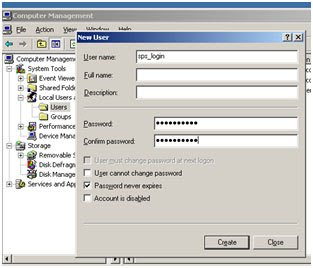
And right click on Properties >> Member Of >> and add these members.
>> IIS_WPG
>> Power Users
8. We can download all the evaluation versions in a particular folder “SharePoint Info” (real operating system, for me was VISTA) and we can copy it our Virtual Server.
The click the “folder” icon for sharing the real files to virtual server.
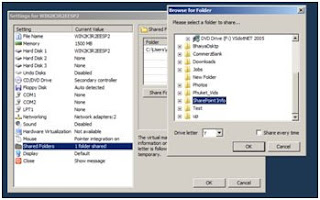
Then, we need to copy “real SharePoint Info” files into “Virtual Server’s” desktop
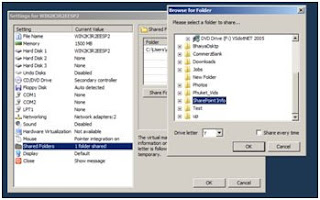
Then, we need to copy “real SharePoint Info” files into “Virtual Server’s” desktop
9. Now we need to install couple of things:
Download SQL server Express Edition (free) with
Download SQL server Express Edition (free) with
a. .Net Framework 2.0 Redistributable
http://www.microsoft.com/downloads/details.aspx?FamilyID=0856EACB-4362-4B0D-8EDD-AAB15C5E04F5&displaylang=en
http://www.microsoft.com/downloads/details.aspx?FamilyID=0856EACB-4362-4B0D-8EDD-AAB15C5E04F5&displaylang=en
b. .Net Framework 3.0 Redistributable
http://msdn.microsoft.com/en-us/netframework/bb264589.aspx
(.Net Framework 3.0 Redistributable it’s for workflow component )
http://msdn.microsoft.com/en-us/netframework/bb264589.aspx
(.Net Framework 3.0 Redistributable it’s for workflow component )
c. SQL server Express Edition (SQLEXPR.EXE , 53.5 MB) http://www.microsoft.com/downloads/details.aspx?familyid=220549b5-0b07-4448-8848-dcc397514b41&displaylang=en
10. All program >> Microsoft Sql Server Express 2005 >> Sql Server management studio
12. Locate Security >> (Right click) Login >> new login >>
13. Click on Search >> Search for “sps_login”
14. Select the “Server roles” and check “dbcreator”, “SecurityAdmin”.
15. For Activating Active directory, Click on “Manage your server” >> Add or remove role. Then follow subsequent steps. This step could be optional. But if you have to use AD, first we should AD and then Install MOSS 2007.
NOTE: If we do it the other way round (MOSS 2007 and then AD) it will create issues and we have to reinstall everything.
Installation and configuration of MOSS 2007.
NOTE: If we do it the other way round (MOSS 2007 and then AD) it will create issues and we have to reinstall everything.
Installation and configuration of MOSS 2007.
16. Download the Microsoft Office SharePoint Server trial. We need to register using hotmail account. Only after that we could able to download.
Microsoft Office SharePoint Server 2007 Standard: XJMKW-8T7PR-76XT6-RTC8G-VVWCQ
Microsoft Office SharePoint Server 2007 Standard: XJMKW-8T7PR-76XT6-RTC8G-VVWCQ
Microsoft Office SharePoint Server 2007 Enterprise: F2JBW-4PDJC-HKXTJ-YCKRP-T2J9D
Use Enterprise version as it has all the features.
Use Enterprise version as it has all the features.
17. Double click on OfficeServer.exe
Note: During the installation Microsoft Office SharePoint Server trial, you may get some error saying that we need to “Activate” extension. Just “Activate” the service on IIS Manager.
Note: During the installation Microsoft Office SharePoint Server trial, you may get some error saying that we need to “Activate” extension. Just “Activate” the service on IIS Manager.
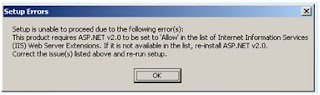
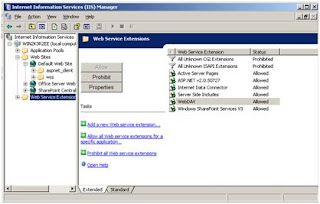
18. Check the “Terms of Agreement”.
19. Choose the “Advanced” installation.
21. When the installation completes click on the Close button to proceed the SharePoint Products Configuration wizard.
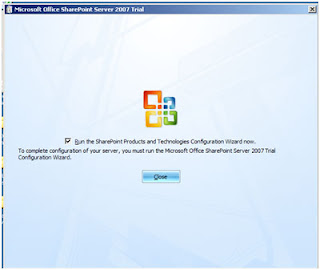
Using the SharePoint Products Configuration wizard.
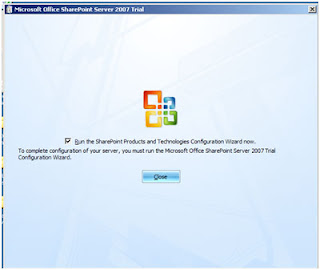
Using the SharePoint Products Configuration wizard.
22. An information dialog box will appear, click “Yes” to continue.
23. Select “No, I want to create a new server farm” and then click Next.
24. Specify configuration Database settings. Click “Next” to continue. The configuration database settings will appear.
a. Database server: win2k3r2ee\SQLEXPRESS
b. Database name: sharepoint_config
c. Username: sps_login
d. Password: pass@word1 and click next.
26. The “Central Admin Web Application”. Check the “Specific port no” and click “Next”.
28. Last step “Configuration SharePoint and Technologies” will appear. 9 tasks will be performed. It will take several minutes.
Congratulations! We have done successful installation of Microsoft Office SharePoint Server 2007 (MOSS 2007) successfully. But wait! We have to configure the SharePoint Administration called as “Central Administration”. It lot of features like.
1. Topology and Services (Servers, Services, Incoming/outgoing email settings etc.)
2. Security Configuration (Service accounts, Antivirus, blocked file types etc)
3. Logging and reporting.
4. Upgrade and migration.
5. Global Configuration (Timer job status, Master site directory settings etc. )
6. Backup and restore.
7. Data Configuration.
8. Content Deployment.
30. Start >> SharePoint 3.0 Central Administration. Click it. Provide the username/password credentials.
31. Click on “Operations” tab and click on “Servers in farm” under “Topology and services”.
>> Click on the server name (WIN2K3R2EE).
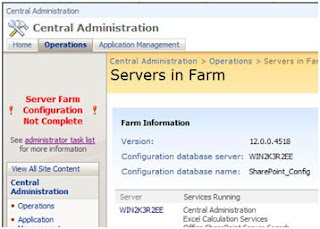
>> Click on “Office SharePoint Server Search”.
(NOTE: In my case, I have enabled this service. But we have to enable this service by activating it)
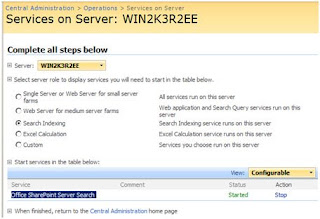
>> Fill the details as follows.
a.) Check both the checkboxes. (User the server for indexing content, Use this server for serving search queries)
b.) Enter the email address.
c.) Set up the Farm’s service account.
Username: WIN2K3R2EE\sps_login Password: pass@word1
and Click OK. “Office SharePoint Server Search” activated now.
>> Click on the server name (WIN2K3R2EE).
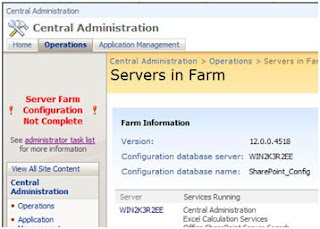
>> Click on “Office SharePoint Server Search”.
(NOTE: In my case, I have enabled this service. But we have to enable this service by activating it)
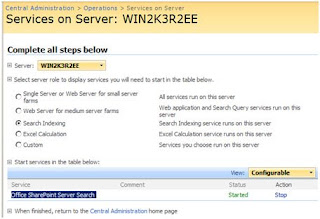
>> Fill the details as follows.
a.) Check both the checkboxes. (User the server for indexing content, Use this server for serving search queries)
b.) Enter the email address.
c.) Set up the Farm’s service account.
Username: WIN2K3R2EE\sps_login Password: pass@word1
and Click OK. “Office SharePoint Server Search” activated now.
32. Click on “Operations” tab and click on “Services on server” under “Topology and services”.
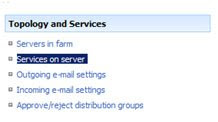
Select Web Server for medium server farms, and click on “Windows SharePoint Services Help Search”. Now, we need to active this service.
Fill the details as follows.
a.) Service account: Username: WIN2K3R2EE\sps_login Password: pass@word1
b.) Content Access Account: Username: WIN2K3R2EE\sps_login Password: pass@word1
Click on “OK”.
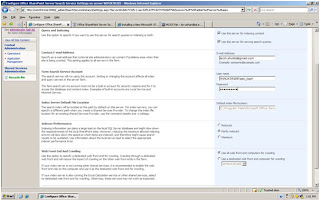
All the services are activated.
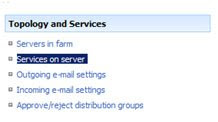
Select Web Server for medium server farms, and click on “Windows SharePoint Services Help Search”. Now, we need to active this service.
Fill the details as follows.
a.) Service account: Username: WIN2K3R2EE\sps_login Password: pass@word1
b.) Content Access Account: Username: WIN2K3R2EE\sps_login Password: pass@word1
Click on “OK”.
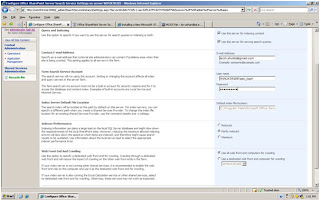
All the services are activated.
33. Activate Shared Services Provider (SSP).
>> Application Management >> Office SharePoint Server Shared Services >> Click on “Create or configure this farm's shared services”.

>> Click on “New SSP”
>> Fill in the default fields and enter the Username/Password as follow: Administrator/Evalution1
>> Click “OK”
>> This screen will be shown up:
>> Application Management >> Office SharePoint Server Shared Services >> Click on “Create or configure this farm's shared services”.

>> Click on “New SSP”
>> Fill in the default fields and enter the Username/Password as follow: Administrator/Evalution1
>> Click “OK”
>> This screen will be shown up:
34. Defining “Create or extend Web application” and “Create site collection”.
Create or extend Web application:
>> Application Management >> SharePoint Web Application Management >> Create or extend Web application
>> In the Application pool, set the security account:
Username: WIN2K3R2EE\sps_login
Password: pass@word1
>> Click “OK”
Create site collection:
>> Application Management >> SharePoint Site Management >> Create site collection
>> Fill the form as follows
Create or extend Web application:
>> Application Management >> SharePoint Web Application Management >> Create or extend Web application
>> In the Application pool, set the security account:
Username: WIN2K3R2EE\sps_login
Password: pass@word1
>> Click “OK”
Create site collection:
>> Application Management >> SharePoint Site Management >> Create site collection
>> Fill the form as follows
a. Title: Sales sites
b. Description: Sale group site collection
c. URL: /sites/SalesSites
d. Select a template: Enterprise >> Document centre.
e. Primary Site Collection Administrator: Username: WIN2K3R2EE\administrator
f. Click “OK”
g. We will see, a new site is created.
35.
Visual Studio 2005 and its extensions for SharePoint
36. For Coding Part (Web Part etc), we need to install Visual Studio 2008 Express Edition (Free version).
http://www.microsoft.com/express/download/default.aspx
Download the Visual Studio 2008 Express Edition All-in-One DVD.
This DVD contains all the Express products as well as optional components in a single image (ISO) file.
NOTE: Visual Studio 2008 Express Editions with SP1 does NOT include MSDN Express Library. Be sure to download the library separately.
http://www.microsoft.com/express/download/default.aspx
Download the Visual Studio 2008 Express Edition All-in-One DVD.
This DVD contains all the Express products as well as optional components in a single image (ISO) file.
NOTE: Visual Studio 2008 Express Editions with SP1 does NOT include MSDN Express Library. Be sure to download the library separately.
37. Download WSS 3.0 SP1 http://www.microsoft.com/downloads/details.aspx?FamilyId=4191A531-A2E9-45E4-B71E-5B0B17108BD2&displaylang=en
38. Download WSS 3.0 Tools: Visual Studio 2008 Extensions , version 1.2
http://www.microsoft.com/downloads/details.aspx?familyid=7BF65B28-06E2-4E87-9BAD-086E32185E68&displaylang=en
References:
MSDN
Regards
http://www.microsoft.com/downloads/details.aspx?familyid=7BF65B28-06E2-4E87-9BAD-086E32185E68&displaylang=en
References:
MSDN
Regards
Raheel Ahmed Khan




















No comments:
Post a Comment