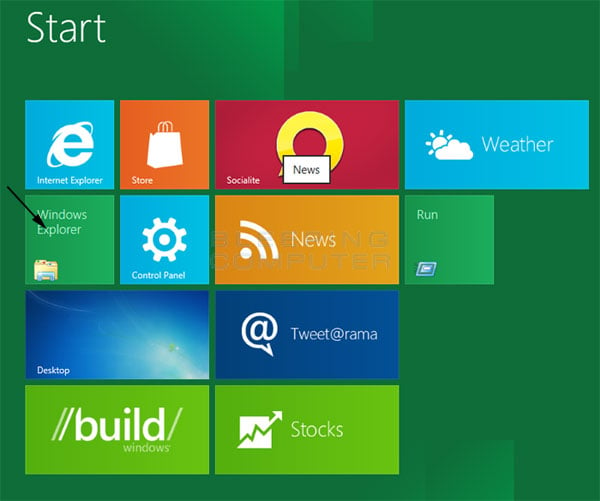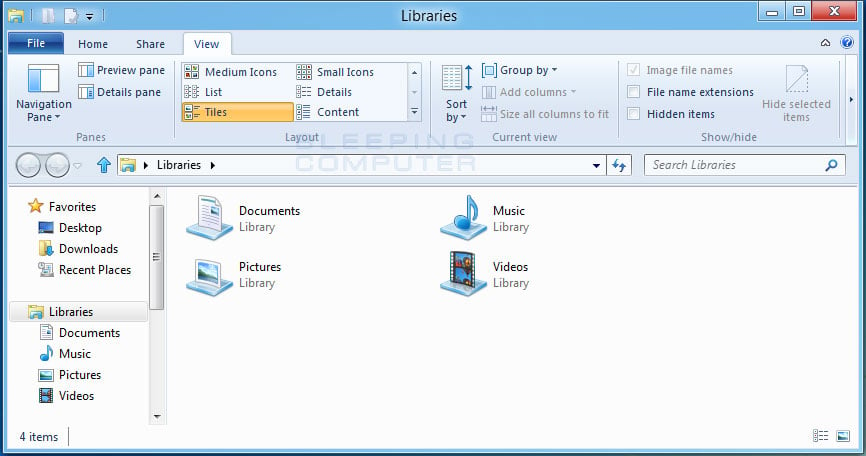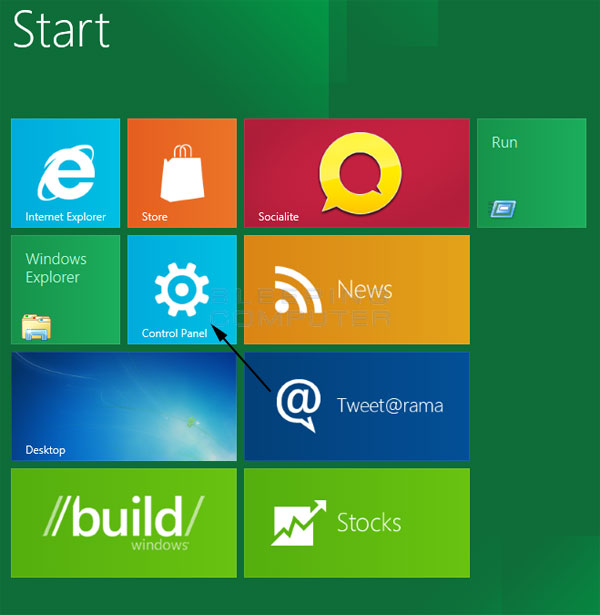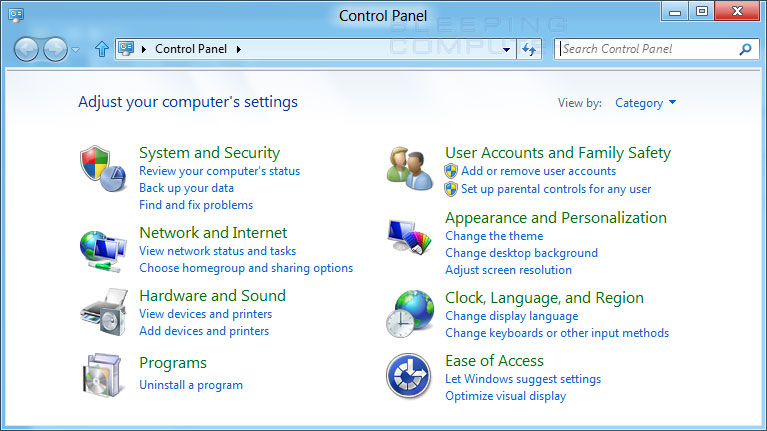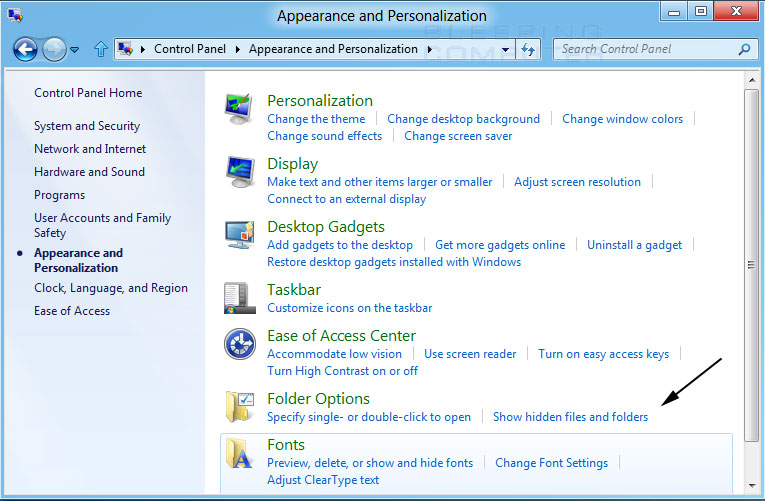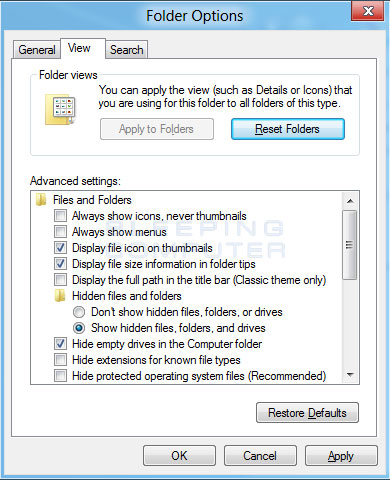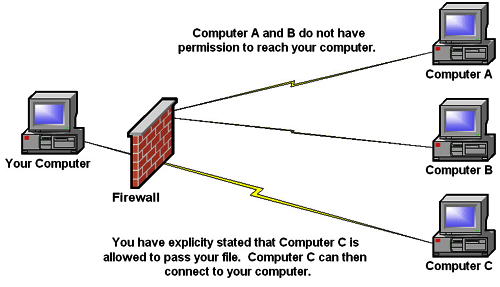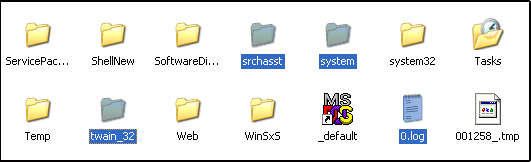Introduction
Almost everyone uses a computer daily, but many don't know how a
computer works or all the different individual pieces that make it up.
In fact, many people erroneously look at a computer and call it a CPU or
a hard drive, when in fact these are just two parts of a computer. When
these individual components are connected together they create a
complete and working device with an all encompassing name of
computer.
As a computer user it is important that you have a basic understanding
of the core components that make up your computer. This knowledge will
prove invaluable if you decide to upgrade your computer or if a piece of
hardware breaks and you need to purchase a replacement. The purpose of
this tutorial is to discuss the basic pieces in every computer and
their function.
The Outside of your Computer
When you look at your computer what you are seeing is actually the
computer case.
Inside the case are all of the individual components that when
connected together create your computer. On the outside of the case you
will see various
external ports that you can plug devices into as well as the ability to access your optical devices such as your CD and DVD drives.
 |
 |
|
Front of a Dell Inspiron Desktop |
Back of a Dell Inspiron Desktop |
Figure 1. Front and Back of a Computer Case
On the front of the computer you will commonly find a CD or DVD drive
that can be opened by pressing a small button near the door of the
drive. This will eject the drive tray where you can place a CD or DVD
disk. When you press the button again, the tray will slide back into
your computer so that you can access it from within your operating
system.
On the front of the case, you will also typically find USB ports and
media readers. A USB port is a small opening on the front of your
computer that allows you to plug a USB device or cable into it. You can
usually determine if a port on your computer is USB as it will have the

logo next to it. Common devices that you would plug into USB ports are
iPod and iPads, flash drives, and external hard drives. The other common
ports that you can find are for camera memory media. These media
readers allow you to remove the memory card from your camera and insert
it into the computer so you can access the images stored on it.
On the back of the case are connectors that are typically only used
when you assemble your computer for the first time. These connectors
allow you to connect external devices such as your printer, monitor,
mouse, keyboard, and speakers. The back connections will also include an
Ethernet port that will allow you to connect your computer to your
network. Last, but not least, there will also be more USB ports
available in the event that you need more USB connections than are
available on the front of your computer.
The Inside of your Computer
Now that you know how to connect your various external components to
your computer case, let's take a look at the inside of a computer as
this is where the magic really happens. To open your case, you will need
to typically unscrew a side panel or press a button on the bottom of
the computer to open the computer like a clamshell. Once you can see
inside a computer, you will see various individual components connected
via cables or plugged directly into a large board attached to the side
of the case. This board is the
motherboard
and is used to connect all the individual devices inside your case into
a single computer. These individual devices and the motherboard they
plug into can be seen in the image below.
 Figure 2. Inside of a computer
Figure 2. Inside of a computer
As you can see from the image above, there are various components all
connected to each other. Every device must be connected to the
power supply unit,
which provides electricity to various components. The add-on cards,
each performing their own function, are inserted to the motherboard so
that they can communicate with it. When all of these components are
properly connected to each other, they can then communicate with each
other and the computer will operate properly. In the next section we
will discuss each individual component and what function they serve.
The individual parts of your computer
As already stated, a computer is nothing more than various individual
hardware components connected to each through cables and the
motherboard. These devices are then given electricity by the power
supply unit so that they can function. In this section we will discuss
the individual components and the function that each performs.
The computer case, also called a chassis, houses and protects other
core parts of the computer. Computer cases come in different sizes and
shapes in order to accommodate the various environments that they will
be stored in. These shapes are:
-
Tower - A tower case is vertical and usually sits on
the floor. A tower case comes in a mini, mid, and full size, with the
larger sizes being able to hold more components.
-
Desktop - A horizontal case that is designed to rest on a shelf or sit on your desk with the monitor on top of it.
-
Rackmount - Rackmount cases are horizontal and are
typically used for servers. These servers will then mount in a rack so
that there are stacks of computers in one computer rack.
 |
 |
|
HAF 932 AMD Limited Edition Full Tower Case |
iStarUSA E3M8 Rackmount Case |
Figure 3. Computer Cases
Computer cases also need to support the largest component that resides
inside it, which is typically the motherboard. The motherboard can come
in many different shapes and sizes, called form factors, and the
specifications on a computer case will state which form factors can fit
inside it.
Virtually all modern cases have:
-
Power switch
-
Indicator lights such as disk activity or network activity.
-
Back panel that contains holes to expose external ports.
-
Metal framework to house the PSU and hard disk/optical drives
-
Mounting points to secure the motherboard
-
Vented panels to allow airflow through the case
Depending on the model, some cases have other features as well such as headphone jacks or USB ports.
Motherboard
The motherboard, or mobo for short, is perhaps the most critical piece
of the computer. It is a relatively large, rectangular board filled
with various circuits, chips , and slots that you plug things into The
motherboard serves two functions. First, the motherboard is home to a
number of chips that dictate how the various components of the computer
will talk to each other. It also has special slots that allow you to
plug expansion cards in that add new or improved functionality to your
computer. Secondly, and perhaps most importantly, the motherboard is
the connecting point for all of the other pieces of the computer.
Without the motherboard, the different parts cannot communicate with
each other, and the computer cannot function.
 Figure 4. Computer Motherboard
Figure 4. Computer Motherboard
Motherboards come in a variety of sizes, or form factors, such as ATX
or microATX. Generally speaking, the larger the form factor the more
devices can be attached to it. Motherboards connect with the other
devices in your computer using a set of special slots and connectors
called ports that are located on the top and back edge of the
motherboard. The ports on the back edge of the motherboard protrude out
of the back panel of the computer case and allow you to connect
external devices to the computer. Virtually all modern motherboards
have one or more USB ports and an Ethernet port mounted externally to
allow connection to the internet and external devices. Additionally,
all modern motherboards contain at least one IDE or SATA port to allow
the connection of a hard drive.
The central processing unit, or CPU, is at the core of every computer.
Functioning as the "brain" of the computer, the CPU performs basic
mathematical and logical functions as instructed by a computer program.
The CPU is located on the motherboard and is connected to it through a
special port called the CPU socket. When the CPU is in use it generates
heats, which must be transferred away from CPU chip so that it is not
damaged. This is accomplished through the use of a heat-sink and fan
which draws the heat out of the CPU chip and transfers it into the case
instead.
 Figure 5. A computer's CPU or Processor
Figure 5. A computer's CPU or Processor
A CPU has a maximum speed at which it can safely process instructions. This speed is called the clock rate
and is measured in hertz (Hz). Some CPUs will allow a user to raise
the clock rate beyond the speed at which the CPU is safely rated. This
is called overclocking, and can provide increased computer
performance at the cost of potential system instability or damage. Due
to the complexity of overclocking and the potentially destructive side
effects it can cause, overclocking is a technique not recommended for
average or professional computer users.
A relatively recent development in the field of CPUs is the multi-core
processor. Having many processing cores in the CPU effectively
multiplies its potential by allowing the CPU to simultaneously process
as many instructions as it has cores. However, the OS must be designed
to make use of multiple cores for this ability to take effect. The CPU
of a modern PC will likely have anywhere from two to eight cores
Power Supply Unit
All parts of a computer require electricity in order to operate. The
part of the computer that provides this electricity is called the power
supply unit, or PSU. The PSU receives electricity from an external
source, which is usually a wall outlet, and changes it into power that
the other parts of the computer can use.
 Figure 6. Power Supply
Figure 6. Power Supply
A PSU is necessary for two reasons. First, computers require direct
current, or DC, power. However, electricity is supplied by power
companies in alternating current, or AC, form. The PSU takes the AC
electricity and converts it into a DC form so that the computer can use
it. The second reason is that computer components use electrical power
of relatively low voltage, while the electricity that comes out of a
wall socket is of a significantly higher voltage. The PSU converts the
higher voltage energy into a low voltage form that the computer can
properly use.
Power supplies are classified by the maximum amount of watts, such as
500 or 650 watts, which can be supplied to your computer system. The
amount of electricity that is required to power a computer depends on
what components the computer is using. For example, if you are using a
high-end processor and a high-end video card your power you may need a
more powerful PSU to support these power hungry devices. Therefore, when
buying new components for a computer you should always look at the
specifications for these devices to determine how much power they need
and whether or not your PSU can support it.
The hard disk drive, or HDD, is the primary source of secondary storage
in modern computers. Secondary storage is any device where information
is stored when it is not needed for immediate use. An HDD uses
magnetism to record information on a rotating disk of magnetic
material. It uses a moveable arm containing a device called a drive
head to read from and write to different portions of the disk.. Since
the disk remains magnetized even after power is removed, information is
not lost when you turn off the computer. One downside of HDDs is that
they are very slow compared to other devices in the computer. This is
because the drive must position the arm and disk in the correct position
in order to retrieve a particular piece of information.
 Figure 7. Hard Disk Drive
Figure 7. Hard Disk Drive
Modern HDDs have three major variables. The first is the drive
capacity. This is how much information the drive can hold. Drive
capacity is measured in either gigabytes (GB) or terabytes (TB). One
terabyte is equal to one thousand gigabytes. The second variable is the
rotation speed. This is how quickly the disk inside the HDD can
rotate, and is measured in rotations per minute (RPM). The faster the
disk spins, the more quickly information can be retrieved from it. The
final variable is the type of interface the HDD uses. The interface is
the part of the HDD that connects to the motherboard and is how the HDD
sends and receives information. Most modern HDDs use SATA or SAS
interfaces, although HDDs using IDE interfaces are still somewhat
common. It is important to know which interfaces your motherboard
supports when purchasing a new HDD.
A recent addition to the personal computer market is a technology
called a solid state drive, or SSD. While not technically an HDD, SSD's
fill the same functions. The difference between HDDs and SSDs is that
while an HDD uses a spinning disk to store data, an SSD uses special
microchips. Due to this, SSD's are less susceptible to physical shocks
such as impacts and falls compared to a HDD. Additionally, SSDs run
silently and can access data more quickly. However, SSDs have a higher
cost per gigabyte than their HDD cousins do.
An optical disk drive is a component that uses a laser to read from or
write to an optical disk. Examples of optical disks include CDs, DVDs,
and Blu-Rays. An optical disk drive writes to a disk by using a laser
to etch tiny grooves into the surface of the disk. The disk is read by
using a different, low-power laser to detect those grooves. Modern
optical disk drives usually have reading and writing (burning)
capability. Additionally, most optical drives are backwards compatible,
which means that a new technology can read the media from an older
technology. For example, a Blu-Ray drive can also play DVDs and CDs.
 Figure 8. Optical Drive
Figure 8. Optical Drive
Optical disk drive speed is measured differently than HDD speed. While
HDD speed is measured in the number of RPMs, optical drive speed is
measured by the maximum rate at which data can be read from the disk.
For each technology (CD, DVD, Blu-Ray) there is an industry-wide
standard data rate that serves as a benchmark by which drive speeds are
measured. The speed listed is put in terms of multiples of that base
speed. For example, the base speed for Blu-Ray technology is 6.74
megabytes per second. Therefore, a drive rated at 52x can read data at a
maximum rate of 52 x 6.74 = 350.48 megabytes per second.
As a computer runs, it generates a lot of heat. One or more cooling
devices are part of any modern computer in order to keep the machine
from overheating. The two types of cooling devices that are in almost
every modern computer are heat sinks and cooling fans. Heat sinks are
small metal structures that conduct heat well. They function by
absorbing the heat produced by a component and efficiently releasing it
into the air, or a liquid in certain special situations, similarly to
how the radiator in your car works. Cooling fans work by removing warm
air from components or heat sinks and pulling in cool air to replace
it. Fans are available in a variety of sizes that determine how much
air they can move within your case. When adding a fan, it is important
to ensure that you purchase a fan that is compatible with your
motherboard, since different fans have different kinds of power
connectors.
 Figure 9. CPU Heat Sink and Fan
Figure 9. CPU Heat Sink and Fan
Some extremely high-end PCs have liquid cooling systems which use tubes
of flowing water or coolant instead of or in addition to cooling fans.
These systems are more effective, quieter, and more efficient than air
cooling systems. However, they are complex, expensive, and carry the
danger of a coolant leak which can damage the system. For a typical PC,
air cooling systems are sufficiently effective.
Random Access Memory, or RAM, is the part of the computer where
information is stored while it is being used by the computer's
processor, operating system, programs, and other devices on your
computer. RAM is designed so that any of the information stored on it
can be read in any order without losing performance. This makes RAM
faster and more efficient to store data compared to slower devices such
as an HDD or CD-ROM.
 Figure 10. Computer Memory
Figure 10. Computer Memory
When you are using your computer it copies information that it is
currently using, such as parts of the operating system or currently
running programs, into RAM so that it can work faster. The more RAM
that the computer has, the less often it needs to get information off of
the much slower HDD. To use a comparison, think of your HDD as a
well. The information on the HDD is the water in the well, and the RAM
is a bucket. The bigger your bucket, the fewer trips you have to make
to the well to get the water you need.
One characteristic of RAM is that it is volatile. This means that when
you turn off the computer, any information in the RAM is erased. To
protect against loss of information, an operating system will copy any
data that it needs to the HDD so that it is available the next time you
start the computer.
RAM comes in different speeds and types. When you upgrade your
computer's memory, it is important that you ensure that you choose a
speed and type of RAM that is compatible with a computer's motherboard.
A great tool for finding out what kind of memory your computer uses is
Crucial's Memory Advisor.
An expansion card is a device that is inserted into special slots on
the motherboard and provides the computer with additional functions,
resources, or features. There are a number of different kinds of
expansion cards available; two of the most common being video cards,
which provide increased graphics processing ability, and sound cards,
which enhance the audio ability of the computer. Some expansion cards
such as video cards also include their own processor, memory, and even
cooling devices such as fans or heat sinks.
When purchasing expansion cards there are a number of important factors
to consider. First and foremost is the type of connection that the
expansion card requires. There are a number of different standards for
expansion slots, and motherboards have only a limited number of each
kind of slot. Before purchasing you need to ensure that your
motherboard has the required slots available for use. Another important
factor is the size of the expansion card. The card needs to be able to
fit inside your computer case, and should not make contact with any
other parts of the computer except for the motherboard. Finally, you
should ensure that your PSU can output enough power to support all your
connected expansion cards. If the PSU cannot supply the computer with
enough electricity then one or more of your devices will fail to
function.
Two common types of expansion cards are sound and video graphic cards, which are described below.
Sound cards are a kind of expansion card which deals with audio input
and output. Sound cards generally fill two functions. First, sound cards
enhance the sound processing capability of the computer, allowing for
the creation and output of more complex sounds. Secondly, sound cards
often possess input and output ports that allow for other audio devices
such as microphones or speakers to be connected to it.
 Figure 11. Sound Card
Figure 11. Sound Card
A video card is a type of expansion card which increases the computer's
ability to handle different kinds of visual output. Video cards have
two main functions. First, while nearly all modern motherboards have
some basic graphics capabilities built in, a video card can handle
graphics issues much more effectively than the graphic chips built into
the motherboard.
As a result, a video card allows for the creation and display of more
complex and detailed images without putting an additional strain on the
CPU. Additionally, since many video cards have their own memory, this
leaves more of the general computer memory available for other purposes.
Second, many video cards add additional functions to the computer such
as video capture, a TV-tuner which allows you to watch TV on your
computer, or the ability to connect multiple monitors to the computer.
 Figure 12. Video Graphics Card
Figure 12. Video Graphics Card
As mentioned above in the motherboard section, a number of connectors
on the motherboard are accessible from the back panel of the computer
case. These connections are called external ports because they can be
accessed from outside the computer case. There are a number of
different kinds of connections available that include:
-
VGA or DVI Connector- These ports are used for connecting a monitor or other display device to your computer.
-
Ethernet Port - This port allows you to connect your computer to a network or the Internet.
-
HDMI - Allows you to connect your computer a High Definition display or TV.
-
eSATA - These ports allow you to connect an external SATA hard drive to your computer.
-
USB Port - A common connector for external devices. More information about USB ports can be found below.
 Figure 13. External Ports on the back of a computer
Figure 13. External Ports on the back of a computer
Virtually every modern PC also includes one or more USB, or Universal
Serial Bus, ports. There are two primary kinds of USB ports in use
right now: USB 2.0 and USB 3.0. USB 3.0 ports can move data much more
quickly than USB 2.0 ports. However, the connected device must be
designed to take advantage of USB 3.0 technology in order to use the
increased speed.
USB ports and devices are both backwards and forwards compatible. This
means that you can plug any standard USB device into any standard USB
port, and the device will function. However, if the USB version of the
device and the port do not match then the device can only transfer data
to and from the PC at a maximum rate set by the lower of the two
versions. For example, if you connect a USB 3.0 device to a USB 2.0
port, the device will only transfer data at a maximum rate of 60
megabytes per second, which is the maximum rate for USB 2.0 technology.
When purchasing an external device such as a monitor, keyboard, mouse,
or printer it is important to ensure that you have the correct kind of
port available for use. Otherwise you will be unable to use the device.
As you can see, a computer is more than that box sitting on the side of
your desk. In fact it is a very complex machine comprised of numerous
parts, cables, and devices that all need to properly work together in
order for the computer to operate correctly. Having this basic
understanding of the parts of your computer is important for any
computer user. Whether you need to purchase a new one, upgrade an
existing one, or repair a broken one, you now have the knowledge to
understand what you are looking at.
Thanks & Regards,
"Remember Me When You Raise Your Hand For Dua"
Raheel Ahmed Khan
System Engineer
send2raheel@yahoo.com
send2raheel@engineer.com
sirraheel@gmail.com
send2raheel (skype id)
My Blog Spot
http://raheel-mydreamz.blogspot.com/
http://raheeldreamz.wordpress.com/
My Face book pages
http://www.facebook.com/pages/My-Dreamz-Rebiuld-our-nation
http://www.facebook.com/pages/Beauty-of-islam
http://www.facebook.com/pages/Health-is-wealth